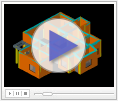在【建模】、【布筋】状态下,通过“操作状态栏”里提供的功能,可实现“视图的旋转、平移”、“实体线框显示”、“位置修改”、“显示控制”等状态的控制。
【显示模式】
可选择“实体”,“线框”显示。查看工程效果时,可在实体模式下查看。详见:显示模式。
【视图栏】
提供“满屏显示”、“三维旋转”,以及从不同角度查看图形的功能。点击绘图区,用键盘方向键也可以平移窗口。详见:视图栏。
【三维旋转】
对图形进行三维查看,更直观的显示构件的空间关系。详见:三维旋转。
【漫游】
绘制好构件后,使用“漫游”功能可让人置身工程内,查看构件的空间关系。
【F3偏移窗口】
建模状态下,若处于激活状态,则绘制构件时会弹出“构件偏移窗体”。详见:偏移窗口。
【F4显示名称与标注】
若激活此状态,则建模状态下,显示构件名称;布筋状态下,显示钢筋构件标注,显示的状态下点击集中标注或原位标注选择钢筋。详见:显示名称与标注。
【位置修改】
建模状态下,选中工程量构件后,点击“位置修改”,可以对其位置进行修改,如修改偏心值,出边放坡等。详见:位置修改。
【背景色】
【快速刷新】
使用“快速刷新”:优先响应鼠标的操作,图形会显得有点“抖”,观察效果稍差,但操作效率会大幅提高。
取消“快速刷新”:优先响应图形的显示,可以看到连续的图形显示,观察效果较好,但操作效率很受影响。详见:快速刷新。
【CAD图形】
【填充样式】
【相关构件】
【显示控制】
可以将不需要显示的构件或构件类型进行隐藏,以免构件太多,影响查看。详见:显示控制。
【锁定显示】
将构件的显示锁定,则切换楼层或切换构件类型时,将保持当前的显示规则,后期检查、局部处理更方便,详见:锁定显示。
【局部显示】
可以把不需要查看的构件进行排除,并且保持各类构件模型的空间关系,准确显示选择的局部构件。详见:局部显示。
【屏幕旋转】
可将绘图区进行任意角度的旋转,以便处理有角度的轴网或CAD图块。详见:屏幕旋转。
【跨类型选取】
若激活此状态,则可以同时选取不同类型的构件。详见:跨类型选取。
【实时计算】
布筋状态下,实时计算钢筋,则选中钢筋构件后可以立即查看到计算结果。在工程较大时,实时计算会影响录入标注的速度,此时建议取消实时计算。详见:实时计算。